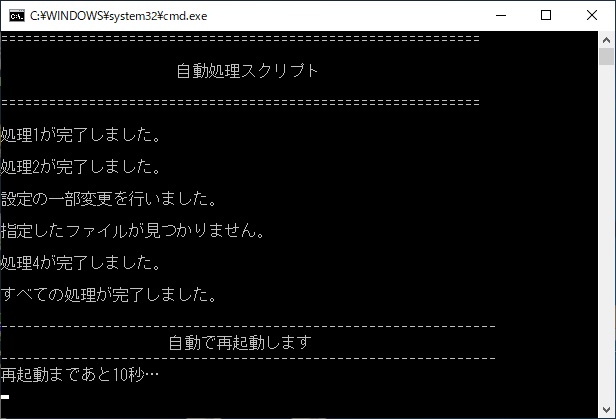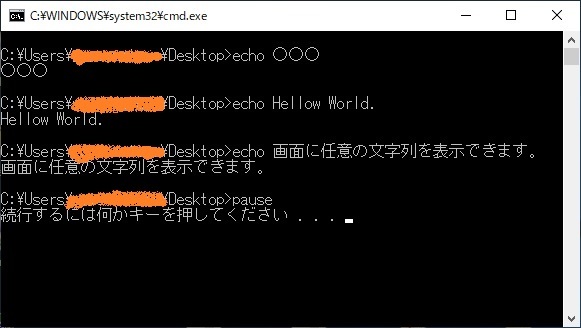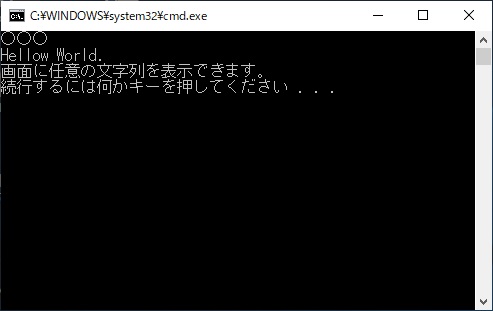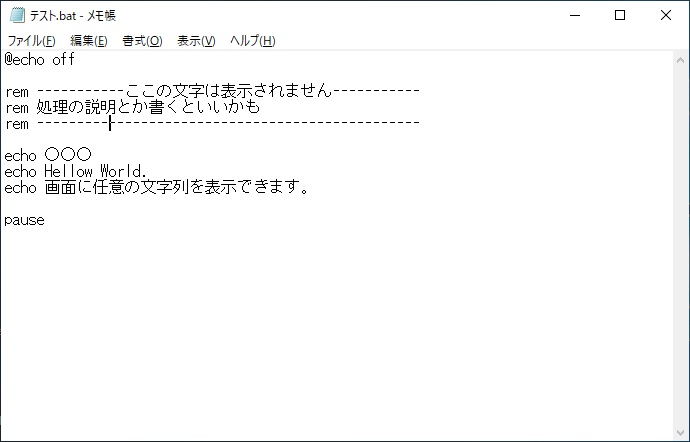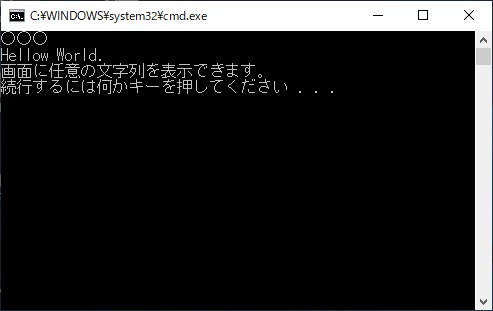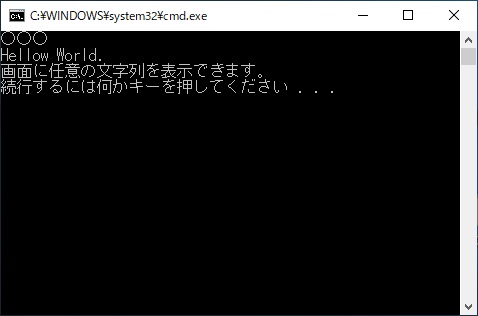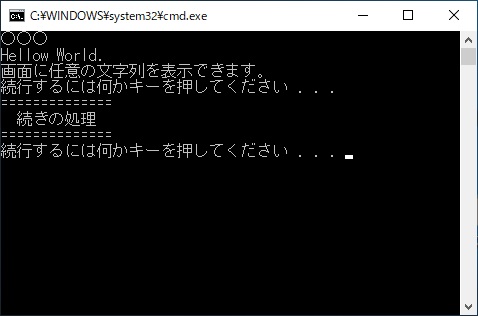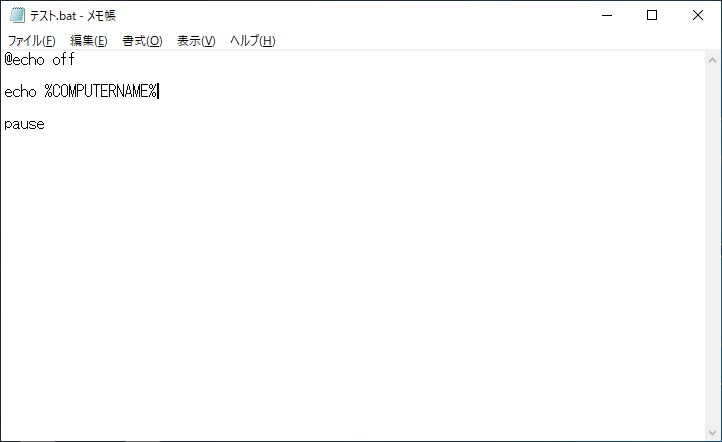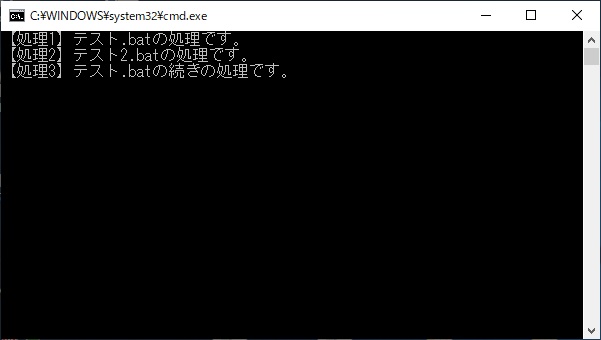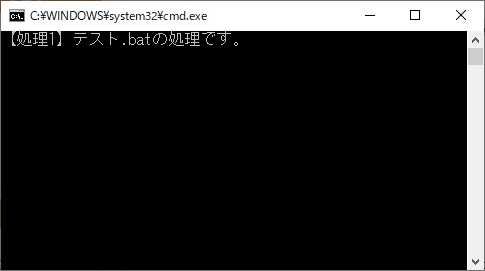DOUMO。ミセス・リビングの技術オタクこと優弥です。
今までも幾つかの業務自動化をやってきたのですが、自動化における超超超重要かつ初歩的なものをご紹介したいと思います。
それは『バッチファイル』。バッチファイルでは、PCの設定やファイル処理、メッセージを出したりなどのPC操作を一つのテキストファイルで行えたりします。
ということで今日はバッチファイルのアレコレをまとめてみました。
社内でバッチが使える人が増えればいいなぁと淡い期待をしながら、どうせだしブログネタにしちゃえということで書きました。
バッチ処理で業務効率化の助けになれば幸いです。
バッチファイルとは一体何なのか
ではまず、バッチファイルとは何なのかについて解説します。
簡単に言うとコマンドをまとめたものです。以下で詳しく見ていきます。
それくらいはある程度分かるよって方はこの章は飛ばして『バッチファイルの作り方』からどうぞ。
この章はガチ初心者向けに書いた解説です。
コマンドを知らなきゃ業務自動化なんて夢物語
通常、コンピュータを操作する際、マウスを用いてファイルを開いたり、コピーしたり、削除したりしているかと思います。
マウスは凄くよくできたもので、直観的に画面内での操作が可能となり、初心者でも何となくでパソコンを操作できてしまいます。
しかし、元々コンピュータはマウスではなく英字の文字列…コマンドと呼ばれる命令文で操作を行っていました。(現在も一部OSで行ってます)
ファイルをコピーするのも
copy "コピーしたいファイル" "貼り付けたい場所"とコマンドを記述して操作をしていたわけなんです。ちょっと面倒そうですよね。
ちなみにマウスだと、ファイルを右クリックして「コピー」して任意の場所に「貼り付け」を行うだけです。
コマンドが出来るようになると、誤ってファイルを消しちゃったり、移動しちゃったりと、ユーザーによる誤操作を減らしてくれるとともに細かいコピーオプションを短い文字列だけで行ったりと色々と便利なんです。
そんなコマンドは「コマンドプロンプト」と言われるアプリケーション上で動かすことが出来ます。
コマンドプロンプトってこんなやつ↓スタートメニューの中にあります。
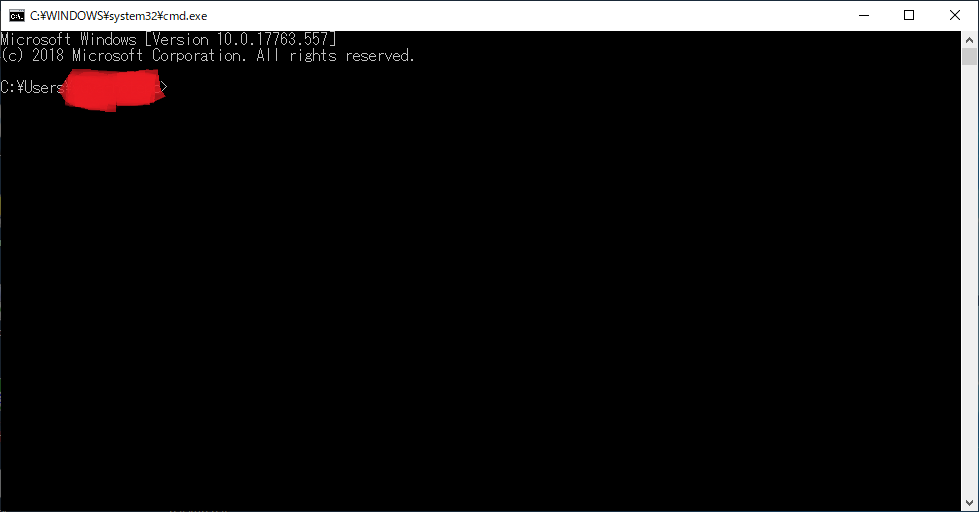
コマンドで出来ることは限られてはいますが、処理が早く、細かい設定を連続して行う場合に活躍するため、今でも現役バリバリで利用されています。
積極的にコマンドを使うようにして慣れておくと、仕事が数倍早くなることもあります。
このコマンドというものをテキスト形式のファイルにまとめたものを『バッチファイル』と言います。
いくつかのコマンドを実行する時、コマンドプロンプトで一つ一つ実行して行うのもいいですが、大量に何度も行うような作業を毎回キーボードで記述するのは大変です。
そんなときにコマンドをあらかじめテキストに記述しておいて、それを実行するだけで大量のコマンドを一瞬で行ったりします。
また、バッチファイルでは「繰り返し」の処理や「条件分岐」など簡単なプログラム的な動きもできるようになっており、より細かく複雑な処理を行いたいときに重宝します。(今回は説明を省きます)
次はバッチファイルの作成方法と実行のやり方について解説します。
バッチファイルの作り方
では、実際にバッチファイルを作ってみましょう。
ここではファイルの準備から、基本的な機能についてをご紹介いたします。
バッチファイルを作る際に絶対に知っておきたい知識と注意事項をまとめておりますので、キチンと押さえておきましょう。
※下記作業を行う前に「ファイル拡張子の表示設定」を行っていただく必要があります。
ファイルの準備
まず、デスクトップに新規のテキストファイルを作成します。
デスクトップ画面でマウスの右クリックを行い、「新規作成」項目の「テキストドキュメント」を実行します。
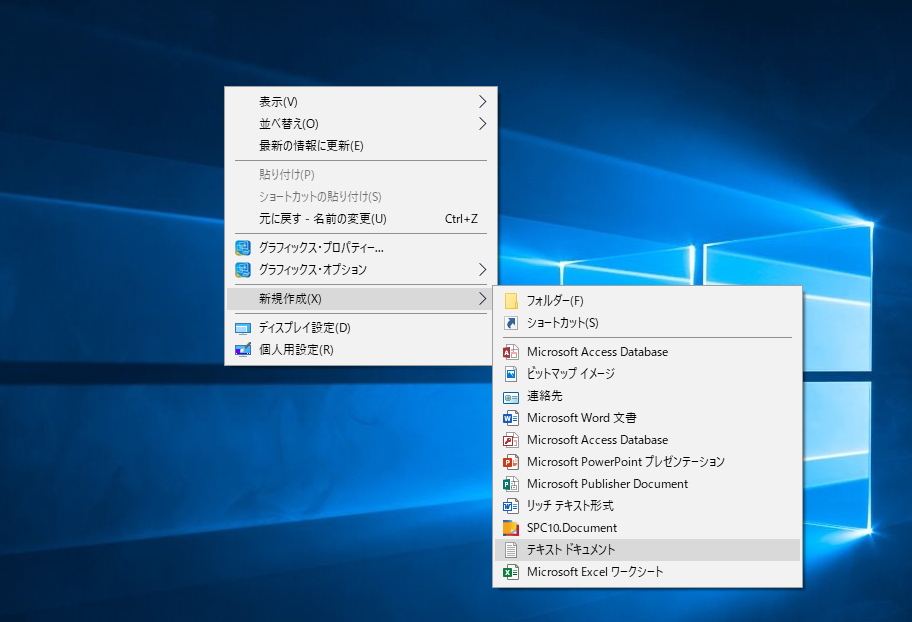
テキストファイルが作成されましたら、ファイル名の後ろの方を「.txt」から「.bat」へと拡張子を変更してあげましょう。
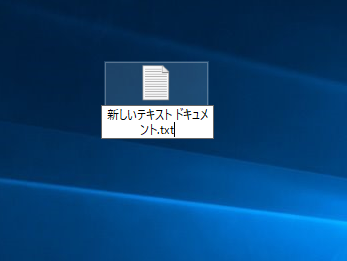
拡張子を変更すると以下のようなメッセージが表示されますが、「はい」をおして変更しましょう。

これでバッチファイル本体の作成は終わりました。
次に、コマンドの記述を行います。記述を行うには、バッチファイルを右クリックし、「編集」を押します。
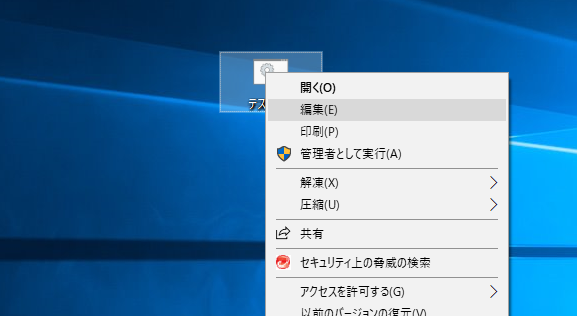
メモ帳が立ち上がり、文字が記入できるようになりました。実際にコマンドの記述に入っていきます。
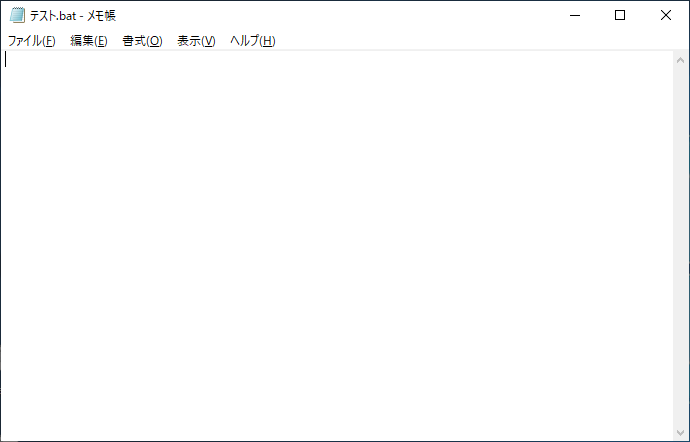
エコー(echo)機能
さて、ここからはバッチファイルの書き方について説明していく訳ですが、まず最初にエコー(echo)機能について説明いたします。
エコーとは、文字通り「こだま」という意味があり、ここでの機能では「コマンドの表示」や「文字列の表示」となります。
百聞は一見に如かず、実際に画像で見てみましょう。
最初の「@echo on」は「実行したコマンドを表示させますよ」という意味で、その次の「echo ○○○」は「画面に○○○と表示しますよ」という意味のコマンドです。
基本的には最初の部分で「@echo off」とするのが定石ですね。実行コマンドは非表示にして、実行結果のみを表示させると非常に見やすくなります。バッチファイル作成時にどこまで処理が進んているか把握したい場合はonにしておくといいんではないでしょうか。
このechoコマンドの使い道としては、案内文を表示させたり、処理の進捗を記載して状況を分かりやすくさせたりします。
この辺は使用者によって使い方などは変わってくるので、実際に使用してみて感じてみて下さい。
コメントアウト(rem)の記述
次に、コメントアウト(rem)の記述についてです。
こちらは、コメント・メモを記述するコマンドで、直接処理には関わらないコマンドです。
たとえば、コードの説明や、注意事項など記したい場合に使います。
一時停止(pause)の機能
pauseコマンド。文字通り「一時停止」です。
処理を一時停止するコマンドなのですが、使いどころとしては、一時停止して処理の確認を行いたいときに用いたりします。
前に書いた処理の最後にしれーっと書いてありますが、アレです。
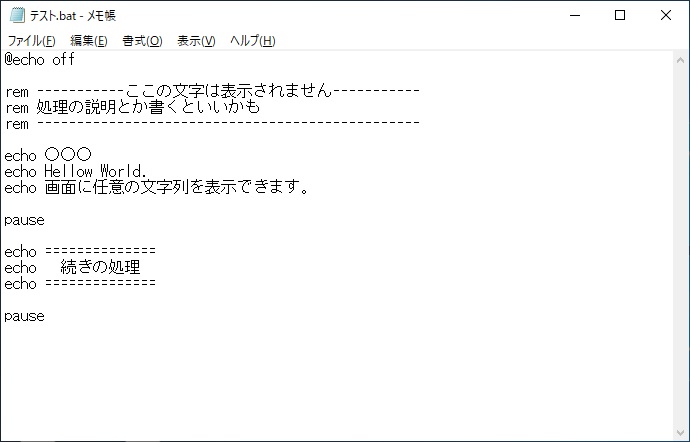
変数の使い方
では、変数についてです。
変数とは、ザックリと言うと「値を入れておく箱」です。
変数の概念についてはこちらのサイトが分かりやすくておススメです。
変数の意味については上記のページで詳しく見ていただくとして、この記事では使い方をご紹介していきます。
まず、変数と言っても、コマンドで使う変数には大まかに分けて2種類あります。それはOSがもともと持っている『環境変数』と独自で作った『独自変数』です。
OSが持っている環境変数は、言わば「Windows内で使われる共通の変数」って感じなのですが、
例えばどんなものがあるのかというと、今ログインしているユーザー名やPC名(ホスト名)、特定のフォルダのパス等があります。
環境変数を確認したいときは、コマンドプロンプトの画面で「set」と打つと一覧が表示されます。
例としてパソコン名(ホスト名)を呼び出してみます。
そして、独自で作る変数はこのようsetコマンドを用いて作ります。「変数名「Box」に文字列「みかん」を格納してください」という指示となります。
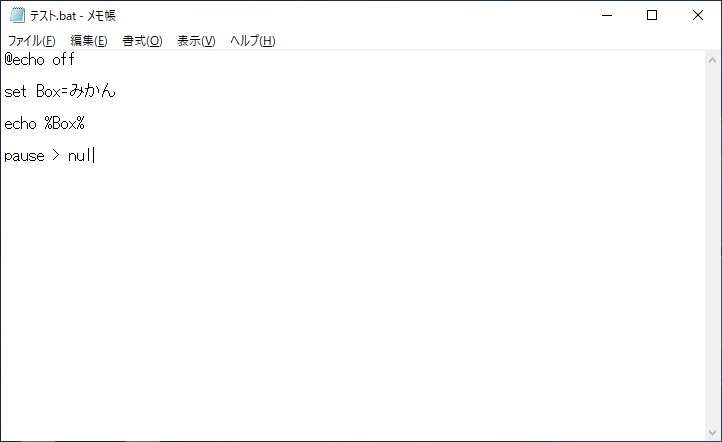
使いどころとしては、『毎回値が変わるもの』や『共通の値を使いたい時』などの場面で使います。
最初は「変数ってなんのこっちゃ?」って感じだと思いますが、使えばだんだん分かってきます。
ではこれにてバッチファイルの書き方の説明は以上となります。
バッチファイルの実行方法
前項で基礎的なバッチファイルの書き方をご紹介しました。
ここではバッチファイルの実行方法についてご紹介したいと思います。
もちろん、ファイルをダブルクリックするだけで実行は可能なのですが、その他にも様々な実行方法がありますので、基本的な実行方法を3つと、裏技的(?)な実行方法1つをご紹介いたします。
普通に開く
一部を除いてほとんどこのやり方で問題は無いはず…。
ファイルをダブルクリックして実行させる方法です。
ダブルクリックで実行時、ログインしているユーザーの「users(ユーザーズ)」という権限で実行されます。
これは、システムに関わる設定の変更やアプリケーションのインストールなどは出来ない権限となっております。
一部の場所を除いてファイルのコピー程度では特に問題ありませんが、パソコンの設定をいじくるようなコマンドは使用不可となっております。
次に管理者として実行する方法ですが、やり方は簡単で、ファイルを右クリック後「管理者として実行」を選択するとできます。
これは、管理者ユーザーとして登録されているユーザーの権限で開かれ、現在ログインしているユーザーが管理者ユーザーでない場合はパスワードを求められたりしますので、ご注意ください。
これはPC自体の設定を変更したり、アプリケーションのインストールや変更に用いられます。また、一部の特殊なフォルダへのアクセスも可能となっております。
コマンドプロンプトで実行
次に、コマンドプロンプトからの呼び出しをご紹介致します。
いくつか方法があるので、分けて説明いたします。
ではまず、「テスト2.bat」を作成し、下記のコマンドを書いてみます。
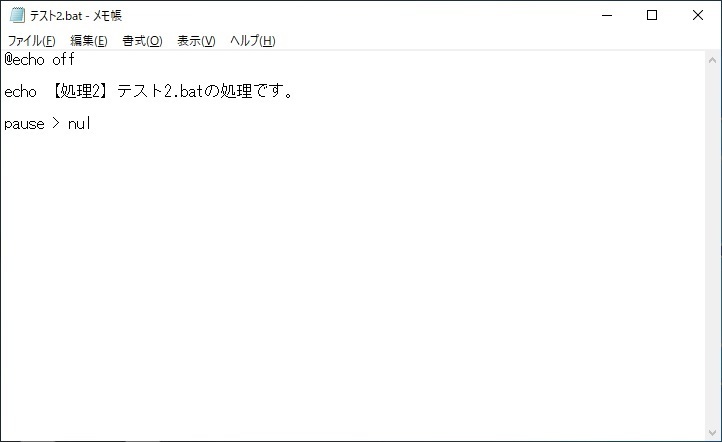
callコマンドで実行
テスト.batには下記の様に「call テスト2.bat」と書いてみましょう。

callコマンドは呼び出したバッチの終了を待って続きの処理が行われます。
startコマンドで実行
次は下記の様に「start テスト2.bat」と書いてみましょう。
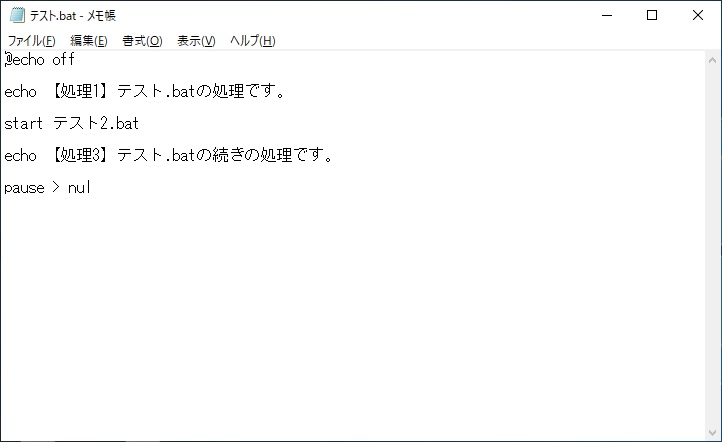
すると、↓のように別ウィンドウのプロンプトで実行されています。

startlコマンドはテスト2.batの終了を待つこと無く続きの処理が行われます。
ファイルパスを直接指定して実行
この方法はごくシンプルな方法です。
ファイルパス(拡張子含む)を記入して実行してあげると、バッチファイルが立ち上がります。
これは、ファイルを開くだけのコマンドなので、バッチファイル以外を開く時にも使えたりします。
【中上級者向け】ちょっと特殊な実行方法
ちょっとスタイリッシュ(?)なバッチファイルの実行方法をご紹介致します。
※この方法は少々危険を伴います。ですが、これが出来ると色々と便利(かも)。
まず、「system32」のフォルダを開きます。パスとしてはC:\Windows\System32です。
そして「Windowsキー」+「R」を同時押しして「名前を指定して実行」を立ち上げ、名前の欄に「テスト」と打ってみましょう。(この時、拡張子は自動補完されます)
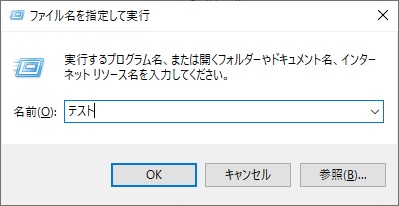
問題なく動きました。
あと、コマンドプロンプトで「テスト」と打っても実行できます。
この技は、中級者向けの活用方法です。『引数』を使った活用に非常に便利です。(後日ご紹介します。)
間違ってsystem32内のファイルを削除してしまったり、同一の名前のファイルで上書きしちゃったりすると、
最悪パソコンが死にますので、パソコンに詳しくない方はまだ触らないほうがいい方法でもあります…。(じゃあ紹介するなよ)
なので、以下の事項を必ず守って、なおかつパソコンの知識がある程度ついてから活用しましょう。
最後に
バッチファイルの作り方も上記の解説で、ある程度は作れるようになると思います。
仕事するうえで押さえておいて損はない知識だと思います。こうしてブログに残して置くことで、後世に語り継がれて伝説となり、、、はしないと思いますが、社員がブログを見返した時に知識の共有化が出来るので、良い事だと思いました。
私は感覚的に使っていた所がある為、それを文字に起こす作業というのは中々に面倒大変でしたが、良い復習になりました。
時々こんな感じで不動産屋らしからぬブログも書きながら、楽しく仕事をしていきたいと思います。
ミセス・リビングは、PCがバリバリ使える人も求めています!業務効率化してバンバン稼ぎましょう!
【求人】不動産業界で働きたいアナタを求めてます! | ミセス・リビング – 沖縄県読谷村
私たちミセス・リビング株式会社はおかげさまで20周年。読谷村の伸び行く需要を支える働く仲間を大募集!充実した福利厚生や営業評価制度があり安心して働ける職場をご提供致します。ぜひご応募ください。
貴方の不動産お悩み相談窓口
(お奨めの新築物件もありますよ~)
New ホームページ → Mrs.living WEB
不動産調査・価格査定も無料で行っています。
簡単査定依頼→ クリックして依頼して下さい!
ファイナンシャルプランナーと宅地建物取引士が貴方様の大切な不動産のご相談に乗らせていただきます。
電話:098-923-2981
対面ではちょっと・・・そんな照れ屋さんも
FAX:098-923-2982
お問合せ:https://mrs-living.ne.jp/contact
ご来店の際は 県道6号線沿い、読谷診療所斜め向かいのオレンジとこげ茶の建物が目印
ナビでお越しの際は 「ミセス・リビング」又は、
「読谷村字波平2427-2」と入力してください。
それでは、貴方様のご来店を心よりお待ちしております。

●○●○●○●○●○●○●○●○●○●○●○●
ミセス・リビング
読谷村字波平2427-1 1F
TEL098-923-2981
FAX098-923-2982
お問合せはこちらから https://mrs-living.ne.jp/contact
ホームページ:https://mrs-living.ne.jp
●○●○●○●○●○●○●○●○●○●○●○●